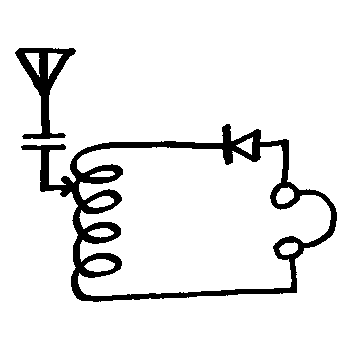I’m a member of a fairly active group – the Bunbury Radio Club. The club’s history stretches back to the 1970’s boom in CB radio and we are open to all radio enthusiasts, not just amateur radio operators – although almost all current members are licensed. As the club has experienced some growth in the last couple of years, we are increasingly conscious of the need to project a positive image for the club and amateur radio in general.
I’m a member of a fairly active group – the Bunbury Radio Club. The club’s history stretches back to the 1970’s boom in CB radio and we are open to all radio enthusiasts, not just amateur radio operators – although almost all current members are licensed. As the club has experienced some growth in the last couple of years, we are increasingly conscious of the need to project a positive image for the club and amateur radio in general.
Our ‘uniform’ is a black polo shirt with the club badge sewn on. Two of these badges are given to each member as they first join and I’m proud to be seen sporting mine.
An idea we’ve had lately is to purchase some hi-vis vests and have them printed with the logo and the words ‘Amateur Radio’. The point of this is to keep our members safe when they are working around roads (fox hunts etc) or worksites (repeater repairs), or just public events where we can promote the club and hobby.
To order the vests, I needed an electronic version of the logo. Fellow club member Brian VK6TGQ had already been through the process of digitising the logo from a scan of the badge, and kindly forwarded me a number of jpeg versions and his original Viso file for this. I used Viso extensively in another life years ago, but don’t have access at home or work to this software. Since I’ve been meaning to investigate the vector graphics program Inkscape for ages, this seemed like the ideal opportunity.
 Many graphics programs, including the ones non-experts are likely to have encountered such as Paint, are bitmap based. That is to say the image is made up of individual pixels set to particular colours. This makes a lot of sense as this is how images are displayed on screens, however it has a downside that you are probably familiar with – when you zoom in on a bitmap based image, at some stage the individual pixels become obvious.
Many graphics programs, including the ones non-experts are likely to have encountered such as Paint, are bitmap based. That is to say the image is made up of individual pixels set to particular colours. This makes a lot of sense as this is how images are displayed on screens, however it has a downside that you are probably familiar with – when you zoom in on a bitmap based image, at some stage the individual pixels become obvious.
In a vector based image, the picture elements are described as being curves anchored at particular points. When you zoom in on a vector based image, it just gets bigger, not blocky. You could try that now on this web page (mac – command+, windows – control+) – the fonts are vectors so they grow and retain their shapes.
This sort of project (working out something in some new software you haven’t tried before) frequently becomes one of those jobs that turns out to be harder, and takes longer, than you thought. Not so for this exercise. It took about 45 minutes from opening the program to exporting the final design and was actually fun! I’m highly recommending Inkscape if you have this type of task to complete.
 The starting point was to pull in a scan of the badge and draw the circles. As expected, the badge was not perfectly circular. To cause the two circles to be concentric, I used the Object|Duplicate command to copy the first, then resized it with the Control key held down to retain the centre during resizing.
The starting point was to pull in a scan of the badge and draw the circles. As expected, the badge was not perfectly circular. To cause the two circles to be concentric, I used the Object|Duplicate command to copy the first, then resized it with the Control key held down to retain the centre during resizing.
 For the electron orbits, I drew an ellipse and resized, moved, and rotated it until it was a reasonable match with one from a badge. Rotating took me a minute to work out. When you select an object in Inkscape the resize handles appear around it, to get the rotate handles you need to click on it again.
For the electron orbits, I drew an ellipse and resized, moved, and rotated it until it was a reasonable match with one from a badge. Rotating took me a minute to work out. When you select an object in Inkscape the resize handles appear around it, to get the rotate handles you need to click on it again.
In the process of doing this, I had moved the ellipse around so that it was no longer neatly aligned with the circles. Luckily, the Objects menu has an align tool, and it made short work of lining the vertical and horizontal middle of the eclipse up with the circles. To create the second and third orbits I used the duplicate tool again the rotated them by 60° and 120°. In Brian’s version of the logo he had cut the electron orbits where they crossed over each other to give them more of a 3D feeling. I decided to ignore this nicety.
The actual electrons were just drawn as a small circle then copied and moved to ensure they matched one another.
 I was expecting the text to be the hardest part, but it was also pretty straightforward. In Inkscape, most shapes are ‘paths’. Once a path has been drawn, text can be attached to it and will flow along it. To do this, you create a path, (I used another concentric circle) and the text, then just use the Object |Text to Path tool. When I did this, the text was flowing around the wrong way, flipping it horizontally and changing the diameter of the circle fixed that. I had to create a different circle for the “W.A.” Text at the bottom.
I was expecting the text to be the hardest part, but it was also pretty straightforward. In Inkscape, most shapes are ‘paths’. Once a path has been drawn, text can be attached to it and will flow along it. To do this, you create a path, (I used another concentric circle) and the text, then just use the Object |Text to Path tool. When I did this, the text was flowing around the wrong way, flipping it horizontally and changing the diameter of the circle fixed that. I had to create a different circle for the “W.A.” Text at the bottom.
The two diamonds on the bottom were just rectangles resized and rotated, and I was done!